반응형
저는 사무실에서 엑셀 문서 작성을 많이 한답니다. 거의 업무의 대부분을 엑셀로 한다고 해도 과언이 아닙니다. 업무 특성상 체크리스트를 만들거나 취합 양식을 만들 일이 많은데요, 정확한 항목을 입력할 수 있도록 입력값을 미리 정해 선택할 수 있도록 합니다.
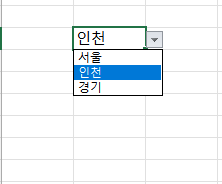
이렇게 해당 항목에 입력할 값을 세팅해 놓으면 취합한 데이터의 정확도가 높아지겠죠?
이렇게 선택박스(셀렉트박스)를 만드는 것은 매우 간단한데요, 자주 까먹게 되더라고요. 그래서 이렇게 정리해 놓았습니다.
엑셀에서 셀렉트박스 콤보 박스 (선택 목록) 만들기
매우 간단한데 메뉴 위치를 자주 까먹네요.
데이터 > 데이터 유효성 검사
데이터 > 데이터 유효성 검사 메뉴를 클릭합니다.
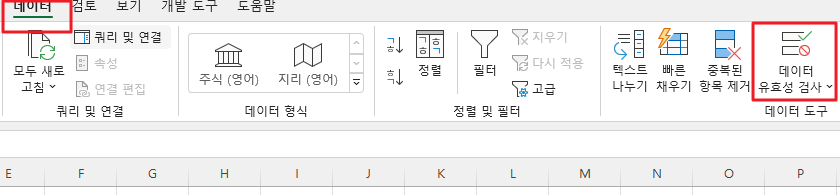
데이터 유효성 검사 > 설정
아래 화면처럼 해당 항목을 세팅합니다.
- 제한 대상 : 목록
- 공백무시, 드롭다운 표시 V 체크
- 원본 : 항목1, 항목2, 항목3, 항목4, 항목5
방법1. 원본 직접 입력
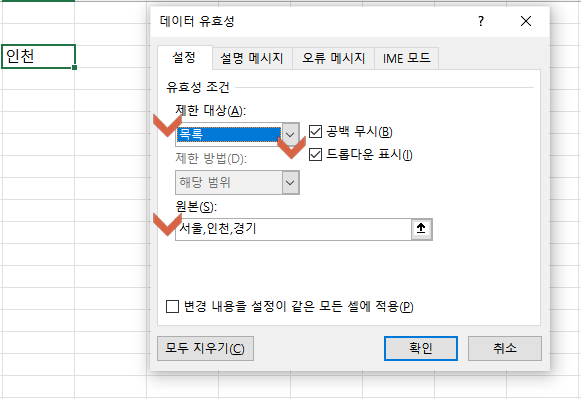
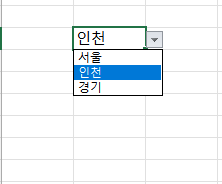
반응형
방법2. 원본 데이터 선택
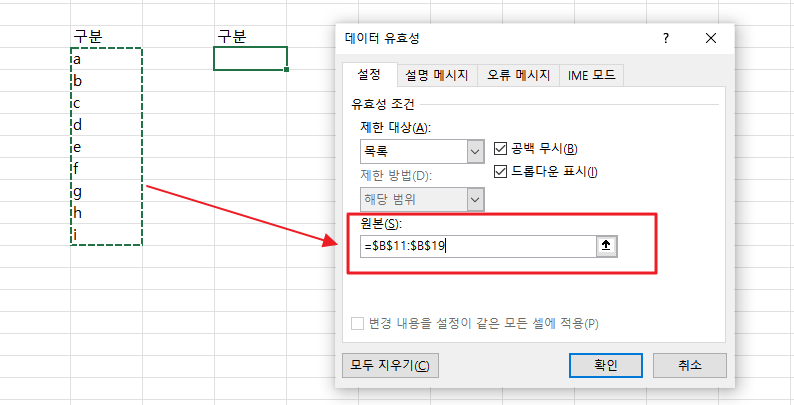
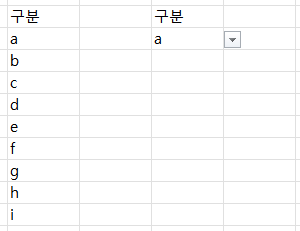
수정할 때에도 데이터 > 데이터 유효성 검사에서 위와 같이 수정하면 된답니다.
데이터 입력 항목에 대한 설명 메시지도 추가할 수 있답니다. 아래 화면을 참고하세요.
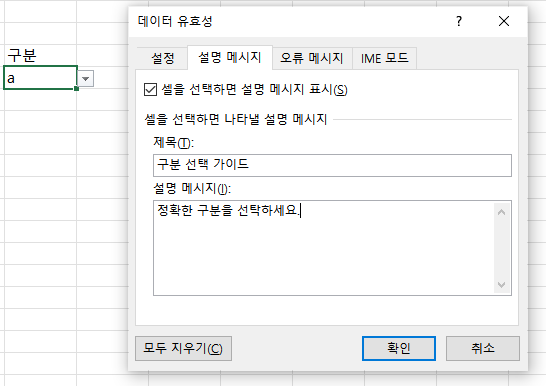
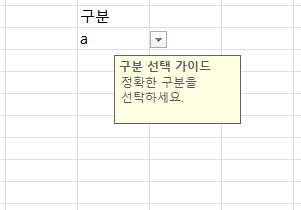
지금까지 엑셀에서 셀렉트박스(선택목록) 만드는 방법에 대해 말씀드렸습니다. 부디 도움이 되길 바랍니다.
반응형
'✅ Useful_Tip' 카테고리의 다른 글
| 구글 크롬 링크 새창으로 열기, 검색결과 새탭으로 여는 방법 (0) | 2024.01.13 |
|---|---|
| 엑셀에서 바탕 하얗게 배경 줄 없애기 선 안 보이게 하는 방법 (0) | 2022.07.25 |
| 엣지 브라우저 검색결과 새창(새탭)에서 열기 (0) | 2022.07.06 |
| 상생소비지원금(체크/신용카드 캐시백) 받는 방법, 적용 대상/제외 업종 (0) | 2021.09.22 |
| 구글 크롬 브라우저 검색결과 새창(새탭)에서 여는 방법 (0) | 2021.09.19 |




댓글